|
STM32 V3.4固件库使用实例 刚入手STM32,查了好多资料也看了好多开发板的程序和教程,以自己的思路先上一个工程框架吧,剩下的就是大家想加什么就加什么了,希望对和我一样的STM32初学者有点帮助,如果您是初次使用ARM MDK希望对你也有帮助,本实例是一个“神马”功能都没有的RS422模块。 2建立目录 2.1新建工程目录:“RS422”,你也可以根据自己的需要命名此顶层目录; 2.2在目录“RS422”下新建 “RVMDK”目录,表示采用ARM MDK开发环境; 2.3在“RVMDK”目录下新建目录“V1”,表示软件版本V1.0,这个好处在于下次将整个目录复制一下改为“V2”,软件版本就是V2.0了。 2.4在“V1”目录下新建 “Libraries”目录; 2.5在“V1” 目录下新建 “Project” 目录。 2.6在“Project”目录下新建“OBJ”、“LIST”、“Pro”3个目录。 2.7在“V1” 目录下新建“USER”目录。 2.8在“USER”目录下新建“INC”、“SRC”2个目录。 图1:目录结构图 3拷贝文件(已经写的很详细了,就不上图了) 3.1将固件库目录“STM32F10X_StdPeriph_lib_V3.4.0”“Libraries”下的所有目录拷贝到工程目录“RS422” “RVMDK” “V1” “Libraries”目录下。 3.2将固件库目录 “STM32F10X_StdPeriph_lib_V3.4.0” “Project” “STM32F10x_StdPeriph_Examples” “GPIO” “IOToggle”目录下的“stm32f10x_it.c”、“system_stm32f10x.c”拷贝到工程目录“RS422” “RVMDK” “V1” “USER”“SRC”目录下,在此“SRC”目录下新建“main.c”文件,“main.c”先“神马”也不写。 3.3 将固件库目录“STM32F10X_StdPeriph_lib_V3.4.0”“Project” “STM32F10x_StdPeriph_Examples” “GPIO”“IOToggle”目录下的“stm32f10x_conf.h”、“stm32f10x_it.h”这2个文件拷贝到工程目录 “RS422” “RVMDK” “V1”“USER” “INC”目录下。 4 建立工程:(已经写的很详细了,就不上图了) 4.1我用的是ARM 的MDK4.14开发环境,运行“Keil uVision4” ; 4.2点击主菜单栏 “Project”“New uVision Project”,选择在工程目录的“V1” “Project” “Pro”目录下命名新建工程为“RS422_MODULE.uvproj”(当然也可以命名为你自己需要的工程名); 4.3接下来出现CPU选择窗口,选择CPU为 “STMicroelectronics” “STM32F103ZE” (这个大家根据自己的需要选择),点击 “OK” 按钮; 4.4接下来出现“Copy STM32 Startup Code to Project Folder and ADD File to Project ?”提示时选择“否”(在后面的步骤中会根据CPU选择启动文件的,这里不用选择),完成工程建立。 5 工程管理 上一节新建的工程还是空空的,这一步要将它实例化。 5.1 在“Project”窗口中用鼠标左键点击“Target 1”,再点击右键弹出菜单选择菜单中的 “Manage Components”子菜单(见图2),出现“Components,Environment and Books”窗口(见图3)。 图2 图3 5.2 用鼠标双击“Project Targets”栏中的 “Target 1” 将 “Target 1” 改为 “RS422_MODULE” (见图4),在中间的 “Groups”栏中添加“USER”、“STM32_LIB”、“MDK_STARTUP”、“CMSIS”4个条目(见图5)。 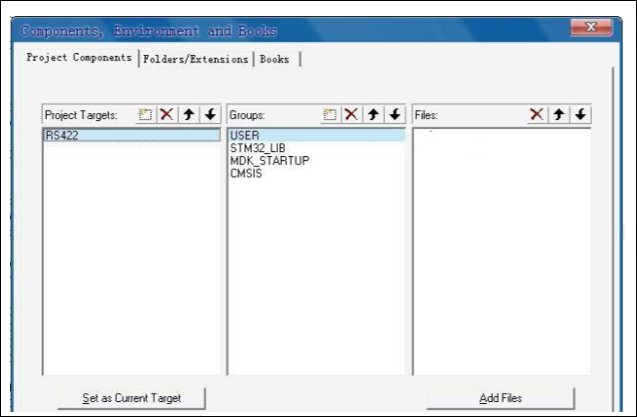 图 4 图 4 图5 5.3 在“USER”条目的“Files”栏中添加目录“V1” “USER” “SRC”下的“main.c”、“stm3210x_it.c”2个文件,通过窗口的“Add Files”按钮可以添加文件 (见图6)。 图6 5.4在 “STM32_LIB” 条目的 “Files” 栏中添加目录“V1” “Libraries” “STM32F10x_StdPeriph_Driver” “SRC”目录下的“stm3210x_misc.c”、“stm3210x_rcc.c”、“stm3210x_gpio.c”、 “stm3210x_usart.c”4个文件(见图7),其中“stm3210x_misc.c”、“stm3210x_rcc.c” 这2个文件是必须的(我自己的理解)。 因为我的程序要用到“GPIO”和“串口”,所以又添加了“stm3210x_gpio.c”、 “stm3210x_usart.c”这2个文件,大家在开发中如果用到STM32 的其他功能,再添加相应的接口库文件就可以了。 图7 5.5在“MDK_STARTUP”条目的“Files” 栏中添加目录“V1” “Libraries” “CMSIS”“CM3”“DeviceSupport”“ST”“STM32F10x”“startup”“arm”(我的神啊:ST的目录够深的)下的“startup_stm3210x_hd.s”这个文件(见图8),因为我选用的CPU是“STM32103ZE” 是高容量FLASH的CPU所以选择这个文件。 图8 5.6在 “CMSIS” 条目的 “Files” 栏中添加目录 “V1” “Libraries” “CMSIS” “CM3”“CoreSupport”下的“core_cm3.c”和目录 “V1” “USER” “SRC”下的“system_stm32f10x.c”这2个文件(见图9)。 图9 5.7 退出“Keil uVision4”开发环境,将工程目录“RS422”去掉文件夹的只读属性,并“应用到子目录和所有文件”,这是因为STM32固件库下载下来是只读的,无法修改库中的文件。去掉只读属性后再进入“Keil u Vision4”,然后打开工程“RS422_MODULE.uvproj”。 6 工程设置 6.1在“Project”窗口中用鼠标左键点击最顶层的“RS422”,再点击右键弹出菜单选择菜单中的 “Options for Target ‘RS422’…”子菜单(见图10),出现“Options for Target ‘RS422’”窗口(见图11),可以按图11进行设置。 图 10 图11 IROM1、IRAM1根据芯片不同而不同,一般KEIL会自动根据芯片填好的 6.2 选择顶层的“Output ”,进入“Output”设置页,点击下面的“Select Folder for Objects…”按钮,选择目录“V1” “Project”“OBJ”为目标文件目录,选中“Create HEX File” (见图12)。 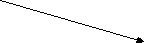  件生成目录(见图13),所有的目标文件和烧写到芯片中的文件都在这里。选择“Create HEX File”前面的方框,用来生成目标文件。 件生成目录(见图13),所有的目标文件和烧写到芯片中的文件都在这里。选择“Create HEX File”前面的方框,用来生成目标文件。 图 12 以下两点很重要: - 将上图”Name of Executable”后的文本框中的”RS422_MODULE” 更改为”RS422”,否则用JLINK或ULINK仿真时会报错,这是经过1个上午的奋斗才找见的KEIL BUG,我的截图忘了更改了。
- 选中“Browse infomation”前的复选框,我的截图忘了选了,要不会找不见函数或变量的定义的。
6.3 选择顶层的“Listing”页 ,进入“Listing”设置页,点击下面的“Select Folder for Listings…”按钮,选择目录“V1” “Project”“LIST”目录为list文件生成目录(见图13)。 图13 6.4 这是关键的一步,选择顶层的“C/C++”页 ,进入“C/C++”设置页,在“Preprocessor Symbols”的“Define:”文本框中填入“STM32F10X_HD,USE_STDPERIPH_DRIVER”。如果不填编译会报错,大家可以试一下,这是因为在固件库“stm32f10x.h”中有如下的片断(见图14),需要根据你的CPU来去掉相应行的注释,我选的是STM32系列高容量的CPU,所以需要去掉“stm32f10x.h”中第“0054”行“/*define STM32F10X_HD */”这一行的注释符,但是不能换一个CPU就改一次注释吧,老去改文件自己哪天不定就改的迷糊了,幸好编译器提供了这个功能,只要按本步骤的方法加入“STM32F10X_HD”就可以了,省得自己换了CPU 还得把文件找出来更改。加入“USE_STDPERIPH_DRIVER”是同样的道理,这个出现在“stm32f10x.h”的第“8280”行(见图15),但是固件库中并未定义“USE_STDPERIPH_DRIVER” ,所以也需要用这种办法灵活的加入,否则编译时就不会链接“stm32f10x_conf.h”,这个文件可是大有用处,打开看看吧,这里就不描述了。 图14 图15 6.5 引用固件库文件所在的目录也在顶层的“C/C++”页中进行设置,上面写的啰里啰唆的,已经太多了,所以写在这里吧。如果现在编译程序,会报错的,看看出错提示,有一些库文件跑到开发工具Keil的安装目录下链接去了,这是因为没有设置STM32固件库的目录,编译器就默认到“Keil”根目录下的某某目录找去了。我们工程用到的STM32 3.4.0固件库的相关文件在上面第3节中已经直接拷贝到工程里了,这个是因为STM32库升级到3.4已经经历了好多个版本了,而安装完KEIL 后并不是最新的3.4库,不能说哪天系统OVER了,装一次KEIL 就升级一次库吧,干脆就把库文件直接放在工程中,即使将工程拷贝到其他机器上也可以编译,不会因为没有库文件而报错,唉!又啰嗦了这么多。在窗口的“Include Paths”旁边的文本框后有一个按钮,点击调出“Folder Setup”窗口。这里要添加4个目录(见图16),因为这4个目录里都有“.h ”文件: “ RS422\RVMDK\V1\Libraries\STM32F10x_StdPeriph_Driver\inc” ; “ RS422\RVMDK\V1\Libraries\CMSIS\CM3\CoreSupport ” ; “ RS422\RVMDK\V1\Libraries\CMSIS\CM3\DeviceSupport\ST\STM32F10x ” ; “ RS422\RVMDK\V1\USER\inc ” ; 图16 6.6 其他“C/C++”按图17设置默认就可以了。 图17 7. main.c文件 因为这是一个没有任何功能的工程框架,所以main.c可以这么写: #include "stm32f10x.h" main () { while (1) { ; } } 编译程序,没有警告和错误,框架就算生成了,想添加自己的代码就可以以后添加了,自己的代码放在工程目录“RS422” “RVMDK” “V1” “USER”下的“INC”或“SRC”目录下,“INC”下放你的“.h”文件,“SRC”目录下放你的“.C”文件。 |