最近业余时间在玩下ARM7, 使用Keil uVision集成开发环境, 有时真的受不了, 编辑器的代码提示/高亮功能几乎为0, 代码基本是要一个一个字母往里敲! 想想在的VS, Eclipse等下开发多舒服, 都什么年代了, Keil竟然还不升级下它的代码编辑器!
后来发现MDK里有个Eclipse插件, 想想以后可以在Eclipse for C/C++下写代码了--狂喜. 于是, 赶紧安装....我晕, 真是坑爹啊, 这插件只能导入/调试Keil MDK工程, 没看到哪里可以编译啊? ...看了下此插件的说明文档, 确实是没有提到如何在Eclipse下建立/编译MDK工程, 确认已被坑...
还没心死, 到网上找呀找, 找呀找, 有人说要用Windows下的交叉编译器, 看了一下, 看不懂, 很烦...无果. 自己又折腾了下, 使用Makefile+Keil MDK自带的编译器可以, 但使用Eclipse CDT自动产生的Makefile文件又不行, Keil MDK编译器很多选项都不支持...总不能要我每次都自己写Makefile吧? 对Makefile又不熟, 不爽啊...
无路可走了, 为了使以后写代码轻松点, 决定自己写一个Eclipse编译辅助工具--KeilBuilder. 它实现的功能是: 搜索工程目录里的所有源文件, 然后调用Keil MDK自带的编译器, 链接器等编译工程, 最后生成期望的Hex文件. 然后再用Eclipse插件下载或调试. 试了一下, 效果不错. 如下图: (注: 谁有更好的方法请分享下吧...)
下面的此工具在Eclipse下的具体使用方法:
1. 把KeilBuilder.exe复制到MDK的编译器目录下, 一般为: C:\Keil\ARM\BIN40下, 这要看你的MDK安装在哪了.
2. 新建一个C Project 工程, 并选择Cross GCC交叉编译工具为本工程编译工具.
.通过菜单File -> new -> C Project 新建一个空的C工程. 在弹出的对话框中如下图, 注意要选择"Cross GCC"工具链: 3. 为新建的工程导入Keil工程或仅导入源文件. 如下图: 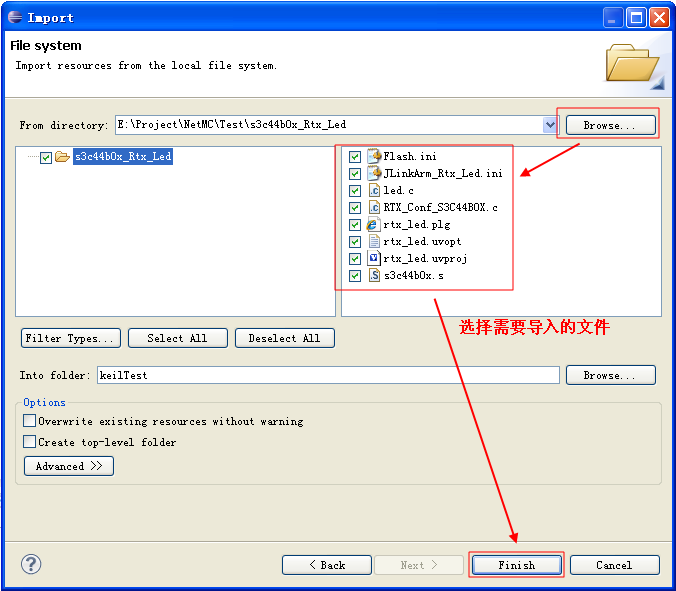
4. 设置Eclipse工程交叉编译环境.
.在左边的"Porject Explorer"窗口内鼠标右键单击工程名, 选择最后的菜单项"Properties"项.
.在C/C++ Build -> Settings界面中, 设置"Configuration"为"[ All configurations ]"; 设置"Cross Setttings"的"Path"即交叉工具链路径为KeilBuilder所有的目录, 如C:\Keil\ARM\BIN40. 如下图: .在"Cross GCC Compiler"的"Command"下填入"KeilBuilder -no", 表示什么也不做; 另外的"Cross GCC Linker"及"Cross GCC Assembler"的"Command"中也设置为同值. 此设置为防Eclipse对不存在的GCC工具的报警, 如下图:
.在C/C++ Build 界面中, Builder Settings 中去掉"Use default build command"上的勾, 并在"Build command"中填入"KeilBuilder.exe -d xxxx -e". 基中xxx为工程根目录路径, "-d"表示设置KeilBuilder的工程路径, "-e"表示在编译时自动对Eclipse工程进行设置, 目前仅设置"C/C++ Build" -> "Settings" -> "Cross GCC Compiler" -> “Symbols”和”Includes”以及”Cross GCC Assmebler” -> “General”项. 如下图:
.在C/C++ Build 界面中的"Behaviour"选项卡中, 在"Build(Incremental build)"中填入"-s"表示安静编译; 在"Clean"中填入"-c"表示清理工程. 如下图:
.在C/C++ Build 中的 "Discovery Options" 中去掉 "Enable generate scanner info command"选项. 如下图:
.不用设置预编译宏或者Includes选项, 因为KeilBuilder会自动帮忙加进去. 所以, 有时候你看到代码还有一大堆的错误时, 编译一次后, 刷新工程(右键工程名 -> "Refresh")就木有错误鸟.
5. 到此, 可以编译你的工程了. 通过菜单项"Project" -> "Build All"编译工程, 或"Project" -> "Clean..."清理工程. 编译不通过或得到不正确Hex文件的继续往下看.如下图:
6. 在Eclipse中添加一个外部工具, 这样可以通过Eclipse菜单项运行KeilBuilder, 方便.
.在Eclipse菜单中选择Run -> External Tools -> External Tools Configurations...
.在弹出的对话框中双击"Program" 增加一个外部工具.
.在Name中填入"KeilBuilder".
.在"Main"选项卡中, Location通过"Browse File System..." 选择KeilBuilder程序, 如: C:\Keil\ARM\BIN40\KeilBuilder.exe; 在Working Directory中填入KeilBuilder所在的目录, 如C:\Keil\ARM\BIN40.
.在"Build"选项卡中, 去掉"Build before launch"上的勾.
.最后单击"Apply" -> "Run"完成添加, 并运行KeilBuilder工具.
此后你就可以通过菜单Run -> External Tools -> KeilBuilder 来快速运行KeilBuilder工具了. 如下2图:
7. 经过前面4步的设置, 你的工程编译很可能会编译不通过, 或者编译出来的Hex文件下载不正确. 那是因为一些编译器/链接器选项你还没有配置. 这时, 你可以通过菜单Run -> External Tools -> KeilBuilder来运行KeilBuilder工具, 通过界面来设置这些参数. 或者也可以直接用记事本打开工程目录中的"cts.ini"(如果工程目录中不存在此文件, 请转到KeilBuilder所在的目录下的"cts.ini", 如果KeilBuilder所在目录下也没有, 那么请双击运行下KeilBuilder程序, "cts.ini"就会自动生成)对参数进行修改.
注意, 在KeilBuilder界面上设置参数时, 必须选择好自己的工程目录, 如果没有选择工程目录, 设置的结果会保存到KeilBuilder所在的目录下的"cts.ini"文件中. KeilBuilder在首次运行时, 会在其所在目录下生成cts.ini文件并设置参数为默认值. KeilBuilder在每次编译一个工程时, 如果该工程目录下发现"cts.ini", 就使用工程目录下的"cts.ini"; 如果没有发现"cts.ini"文件, 则把KeilBuilder所在目录下的"cts.ini"文件复制一份到工程目录下, 然后再编译.
关于"cts.ini"文件中的这些参数, 它对应于Keil MDK环境中的ASM编译器/C编译器/Linker选项. 因为时间问题, 在KeilBuilder中并未实现(以后有空再搞吧)类似于Keil uVision中的选项式配置. 如果熟悉这些参数最好, 不熟的话可以先在Keil uVision中配置好, 再对应添加到"cts.ini"中.
在"cts.ini"文件中的"ASM=" 后面的内容对应于Keil uVision工程选项中的"Asm"选项.
在"cts.ini"文件中的"CC=" 后面的内容对应于Keil uVision工程选项中的"C/C++"选项.
在"cts.ini"文件中的"LNK=" 后面的内容对应于Keil uVision工程选项中的"Linker"选项.
8. 设置"cts.ini"文件中的编译选项确实不是一般人能搞定. 我也不懂(谁懂的做个说明分享下吧, 可以的话还能集成为UI, 更方便). 因为人懒, 不想去深究这些编译(链接)器选项, 于是想到了个折中的办法: 通过Keil uVision来设置好这些参数并编译工程, 然后把它实时的编译选项显示出来以供参考! 这样当编译选项无法搞定时, 就把整个工程交给keil uVision来编译一次, 然后参考实时获取的参数再对Eclipse工程的"cts.ini"文件做相应的修改就OK了.
在keil uVision中捕获它的编译选项, 需要做如下的设置. 在工程属性"Options for Target xxxx"的"User"选项卡中 设置keil编译后运行”KeilBuilder.exe -p”. 表示捕获keil uVision编译选项, 如下图:
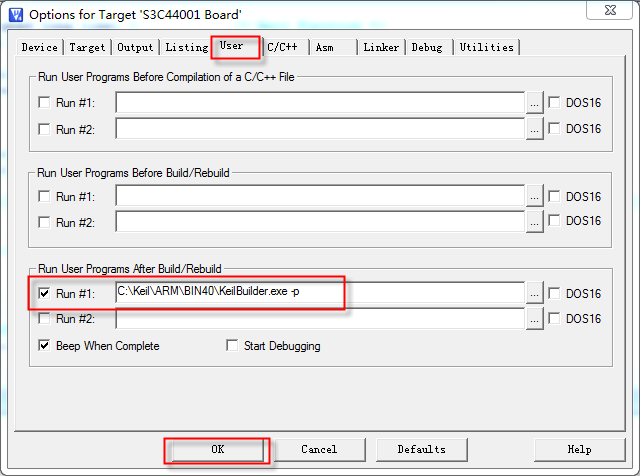 下图为KeilBuiler捕获到的Keil uVision工程编译/链接参数: 9. 不多说了, 编译, 下载, 调试. 关于如何使用MDK Plugin for Eclipse 请参数它的帮助文档吧. 祝愉快!
最后希望多多交流.
|